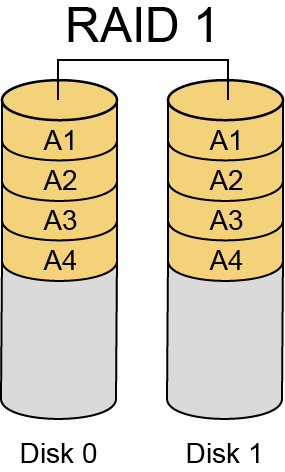A Guide to RAID for Individual Users
10/13/2014 4:41 PM
RAID storage has been around for decades, but those who have heard about it or who use it often think it is only for enterprise users and wouldn’t be practical or useful for an individual. However, recently, more and more individuals are embracing the advantages in speed and protection offered by RAID.

What is RAID?
RAID stands for Redundant Array of Independent Disks. As the name might imply, you are using multiple storage drives to store your files. The “redundant” part means that your data will be saved in multiple places on these different drives. The computer will view this RAID of multiple drives as a single drive. A RAID can be created of any storage drive, but, for individuals, a typical setup would consist of 2 to 3 hard disk drives (HDDs), 2 solid state drives (SSDs), or one drive of each type. HDDs and SSDs each have their advantages, which we discussed in a previous blog post.
Advantages of RAID
RAID offers advantages over a single drive, including speed and protection of data. Depending on the configuration you choose, you will opt for either more speed or more protection. There are some additional limitations, including hardware-based: you will need to install a RAID adapter if your motherboard is not pre-configured for RAID.
Popular RAID configurations
RAID 0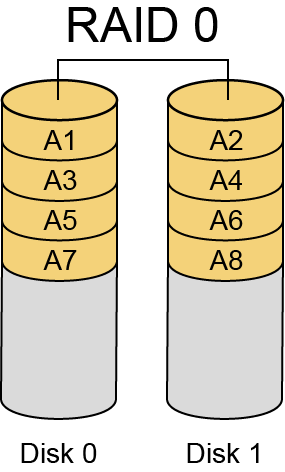
RAID 0 splits your data onto multiple drives, which the system will read as one. Here you will have the advantage of increased storage (up to the combined storage capacity of the drives you are using) and increased speed. The downside is that your chances of disk failure are increased since if even one drive fails, most of your files will not be accessible.
This configuration spreads the data equally among the drives, even splitting individual files. RAID 0 can be used with any number of drives, but the most common applications for an individual would be two HDDs or two SSDs.
RAID 1
RAID 1 mirrors your data onto multiple drives. Again, this will typically be two HDDs or two SSDs. One drive will act as a sort of “backup” of the other. If one drive crashes, the other can be read from without issue.
This option will not increase your storage capacity or read/write speed, but can be helpful as protective measure if you can’t afford to lose your data, but keep in mind this should not replace a traditional backup.
RAID 5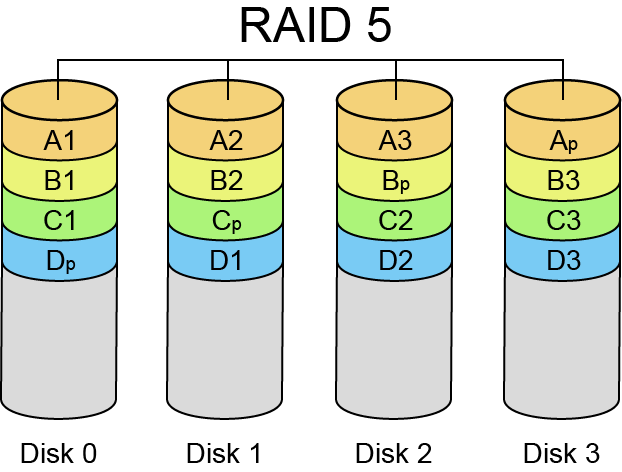
RAID 5 works as a sort of middle ground between RAID 0 and RAID 1. This is one of the most popular RAID applications for businesses due to its versatility. It requires at least three drives. These can be HDDs or SSDs, but HDDs are more common for an individual due to the cost of using 3+ SSDs. RAID 5 works by splitting your files among multiple drives, similar to RAID 0. This gives you increased storage and read/write speed (not quite as much as a RAID 0 configuration, though). Your file will be split among all but one of the drives, and the final drive will hold a redundant copy of part of the data ("parity"). In the diagram to the right (containing four drives), that is represented as your file split into parts 1, 2, and 3, plus a redundant "p" parity. That way, if the first disk crashes, file "A" can be opened by using parts A2 and A3 in combination with the parity (Ap) to figure out what was in A1. If this happens, it will considerably reduce your speed, though.
Hybrid RAID
A Hybrid RAID consists of an equal number of SSDs and HDDs in a RAID 1 configuration. Files are written to an SSD and a mirror HDD. Files will only be read from the SSD if possible. As SSDs are generally faster than HDDs, you have increased read speeds, while having the mirrored file protection that comes with RAID 1.
Great! How do I get started?
First, determine the RAID configuration that best suits your needs. Next, check out your hardware needs. Get the storage devices you'll want to use. You can use your current hard drive plus one or more new ones, provided they're larger than your existing one. Or you can set up a RAID with all new drives. Also, make sure your motherboard is enabled for RAID. If not, you'll need to get an adapter. If your motherboard does already support RAID, note that not all the connections on the motherboard necessarily do. Read your manual. Now you're ready to go! Set up your RAID in the BIOS. Lifehacker has a step-by-step on how to enable a RAID 1 mirrored array. You can make adjustments for the configuration you want. Also, keep in mind, not all systems will be exactly the same.
Note: RAID is not a backup replacement
As you can see, RAID storage can increase your storage capacity, your I/O speed, and your protection against hard drive crashes. But even if you are using a RAID option that provides such protection, like RAID 1, there are many ways to lose data besides a hard drive crash. If something such as a fire or virus harms one of your RAID drives, it is likely to affect all of them. That’s why it is important to also have a proper backup, either in the cloud or on an external drive.
RAID array illustrations by Wikimedia user Cburnett used under Creative Commons license BY-SA 3.0.